Современные смартфоны хранят в себе массу не только полезной информации, но и конфиденциальной. Во избежание попадания секретных данных в третьи руки, предусмотрительные пользователи защищают девайс паролем, благо производители «умных» телефонов такую возможность предоставляют. Не исключение, конечно, и i-девайсы — даже «старенький» iPhone 3 G умеет «защищаться» паролем, который не пустит любопытного охотника за чужими данными дальше экрана блокировки.
К сожалению, порой этот секретный код становится препятствием и для самого владельца устройства, что, в общем-то, не удивительно — мы храним сегодня в голове массу паролей и, когда один из них вылетает из головы, это вполне естественно.
Однако от того, что эта ситуация естественная, забывчивому пользователю легче не становится — ведь в его голове паника — а что мне теперь делать, смогу ли я вообще дальше продолжать юзать свой девайс? Что ж, спешим обрадовать — сможете и даже данные не потеряете. В данном материале расскажем, как можно разблокировать айфон 3G и 3GS, если забыл пароль.
Итак, в той ситуации, когда код разблокировки экрана напрочь забыт и ручной подбор — затея бессмысленная, придется обратится к «великой и ужасной» программе iTunes, ну или как ее «нежно» окрестили продвинутые Apple-фаны — «тунцу».
Большинство пользователей привыкли к тому, что этот сервис помогает с обменом контентом между i-девайсом и ПК, и когда узнают, что у него есть еще и другой (куда более важный функционал) немало удивляются. Одна из очень крутых опций iTunes — возможность восстановить iOS-девайс, то есть стереть с него все настройки (включая злосчастный забытый пароль) и контент. Нет, пугаться не стоит, контент затем можно легко извлечь из резервной копии (которая, опять-таки, выполняется через iTunes) и в итоге получим смартфон с заводскими параметрами со сброшенным паролем и всем своим контентом.
Выполняем резервную копию
Итак, в первую очередь займемся бэкапом:

Готово! Осталось только дождаться, пока программа выполнит копирование данных с вашего iPhone на ПК.
Стоит отметить, что бэкап вообще выполняется и посредством меню iCloud, однако это самое меню находится «внутри» iPhone, ну а так как мы не помним секретного кода для разблокировки гаджета, до этого меню мы никак не доберемся, то есть этот вариант отпадает.
Важная информация тем, кто настроил на своем «яблоке» автоматическое создание резервных копий! В меню iCloud самого смартфона имеется возможность настроить автоматическое выполнение бэкапа — опция очень крутая, но! Напоминаем! Подгрузка новых данных в «облако» в автоматическом режиме выполняется только если девайс заблокирован, заряжается от сети и имеет доступ в сеть, причем не через 3G/4G, а обязательно через Wi-Fi. Вспомните, когда были последний раз соблюдены эти условия. Если довольно давно, вероятно, в копии iCloud каких-то новых данных не достает, так что лучше подстраховаться и выполнить бэкап с помощью «тунца».
Сбрасываем забытый пароль
Итак, все наши данные успешно забэкаплены, а, значит, пора с чистой совестью и спокойной душой стирать весь контент и настройки вместе с забытым секретным шифром:

Все! Когда программа восстановит iPhone, она автоматически перезагрузит девайс и предложит вам задать параметры начальной настройки.
Избавляемся от пароля посредством iCloud
Как мы сказали выше, выполнить бэкап на заблокированном iPhone посредством iCloud не получится, однако стереть пароль через данный облачный сервис очень даже можно. Особенность полной очистки гаджета в данном случае заключается в том, что сам девайс нам не понадобится — сброс осуществляется через iCloud.com :
1 Заходим на сайт «облака» в свой «личный кабинет», указав параметры Apple ID. Не помните Apple ID? Воспользуйтесь сервисом iForgot .



Готово! После сброса девайс автоматически перезагрузится и предложит вам выполнить начальную настройку.
Как вернуть данные?
В начале статьи мы обещали, что весь ваш контент сохранится в копии, а затем научили делать бэкап, теперь остается главный вопрос — как же из этой мифической копии вытащить данные и «расставить» все по своим местам на девайсе. Это очень просто!
Еще помните про экран начальной настройки, которые автоматически «выскакивает» после сброса? Так вот, когда перед вами появится пункт «Программы и данные» начальной настройки, тапните «Восстановить из копии iCloud» или «Восстановить из копии iTunes» и следуйте простым инструкциям, которые выдаст вам девайс в зависимости от выбранного варианта. Когда восстановление завершится у вас, как мы уже упоминали выше, будет смартфон со всем прежним контентом, но заводскими настройками, которые, в том числе, не включают наличие пароля.

Чем опасен подбор пароля вручную?
Как видите, инструкции по сбросу пароля весьма просты. Но! Если вы решите, что подобрать пароль вручную все же куда быстрее, спешим вас предостеречь — это хорошая идея, когда у вас на примете максимум 3-5 возможных вариантов.
Почему? Да потому что уже после 6-й ошибочной комбинации гаджет «отключится» на минуту, а каждая следующая попытка карается блокировкой на большее время. После 10 ошибки девайс выдаст сообщение «iPhone отключен. Подключитесь к iTunes». Когда вы подключитесь к программе — единственным доступным действием будет восстановление смартфона. И напрашивается вопрос — не проще ли было с него начать? Время бы только сэкономили!

Помогите! iTunes просит пароль!
Вообще, при установке кода блокировки на iPhone, этот самый код обычно при подключении к «тунцу» не запрашивается, именно этот факт дает возможность забэкапиться перед уничтожением всех настроек и данных вместе с паролем. Однако служба поддержки «яблочного» гиганта не исключает ситуаций, когда программа потребует пароль, почему такое случается, не объясняется.
Впрочем, вопрос в другом, что делать юзеру, попавшему в столь удручающее положение? К сожалению, все, что тут остается — сразу перейти к процедуре сброса, бэкап сделать не выйдет. Однако, когда после ликвидации информации перед вами появится экран настройки все-таки рекомендуем выбрать один из вариантов с восстановлением из копии. Может, когда-то вы либо девайс в автоматическом режиме создавал копии и хотя бы часть информации можно будет вытащить.
Кстати, проверить, есть ли какой-то контент в «облаке» можно зайдя в свой Apple ID на сайте «облака», если там пусто, остается надежда лишь на iTunes, то есть, ваш вариант — «Восстановить из копии iTunes»
Подытожим
Что ж, теперь вы знаете как разблокировать iPhone 3 G и 3 GS, хотя вообще эти инструкции актуальны для любой модели i-смартфона. Как видите, все весьма просто! Надеемся, у вас все получится, и данные вы не потеряете.
«Я забыл код блокировки экрана iphone 4s, iphone 6, iphone 4, iphone 5s …» — такое часто встречается среди проблем тех, кто имеет телефон Apple.
Что делать, когда код блокировки вылетел из нашей головы? Если вы не помните пароль или устройство заблокировано — есть несколько простых способов разблокировать, хотя он и имеет лучшую систему безопасности в мобильных телефонах.
Об этом стало громко известно, когда агенты из ФБР не смогли добраться до данных на iPhone 5.
Вся путаница исходила от довольно тривиальной функции iOS. После ввода кода безопасности десять раз система автоматически удаляет все содержимое устройства.
Так происходит потому чтобы не было физической возможности считать данные с заблокированного айфона.
Если мы не являемся агентами ФБР, которые имеют огромный бюджет и могут связаться с таинственной компанией, которая может обойти безопасность Apple, тогда мы должны вести свои дела по-другому.
Некоторое время назад в своем гиде я показал, как разблокировать любой андроид — сегодня хочу сосредоточиться на другом решении – как разблокировать айфон 5, айфона 6, айфона 7, айфон 4, айфон 4s, айфон 6s, айфоне 5с, айфон 10, айфоне 5s …?
Его можно восстановить несколькими способами — официальным и … менее официальным.
Это руководство применяется к экрану блокировки айфона, но в нем не затронуты вопросы как разблокировать если разбит экран или если экран не работает.
Чтобы разблокировать iCloud вам нужно перейти в другую запись – там я подготовил 8 отличных инструментов — ссылка в в последнем разделе этой записи.
Разблокировать экран айфона через iTunes
Если раньше вы использовали смартфон и подключали его к iTunes на вашем компьютере — дело простое.
Для этого подключаем заблокированный телефон с помощью компьютерного кабеля и включаем iTunes.
После того, как программа обнаружит ваше устройство, щелкните значок (верху слева) и выберите «Восстановить iPhone».

Затем вам придется подождать. Все данные на телефоне будут удалены, и после перезапуска вам придется снова войти в систему, используя учетную запись iCloud (Apple ID).
Пароль блокировки экрана iPhone исчезнет, и вы сможете снова установить его, перейдя в настройки телефона.
В этом случае не стоит восстановить резервную копию, поскольку она восстановит все предыдущие настройки, включая старый код блокировки экрана телефона или планшета.
Разблокировать экран айфона через браузер
Как разблокировать экран айфона если вы не подключали его к компьютеру, и у вас его нет в паре с iTunes?
Решение есть, только у вас должен быть Apple ID, который является адресом электронной почты и паролем, который вы ввели в iCloud на телефоне.
Для начала входим на сайт iCloud.com, используя адрес электронной почты и пароль, которые вы использовали при первом запуске.
После входа в систему на сайте, мы найдем значок «Узнать» — он будет в правом нижнем углу экрана iCloud.com.

После его открытия вам нужно будет снова ввести пароль, а затем ваш телефон отобразится на карте.
Теперь нажмите кнопку «Все устройства» в верхней части или, если есть только одно устройство, имя устройства отображается в верхней части экрана.
После выбора телефона в верхнем правом углу появится окно с параметрами. Нажмите здесь для решения под названием «Dream iPhone».
Как и при перезагрузке iTunes, данные с телефона будут удалены и код блокировки будет удален.
Разблокировать экран айфона через безопасный режим

Последнее решение — перевести телефон в безопасный режим — режим восстановления. Этот способ будет работать, если вы не добавили или не отключили учетную запись iCloud на айфоне, и не можете сейчас воспользоваться сайтом iCloud.com.
В этом случае включаем iTunes в компьютере, а затем подключаем айфон к компьютеру с помощью USB-кабеля.
Затем одновременно нажмите кнопку включения / выключения и кнопку «Дом». Подождите, пока телефон не перезагрузится. На экране появится экран режима восстановления.
Теперь отпустите кнопки. ITunes покажет сообщение: «В iPhone возникла проблема, которую нужно было обновить или воспроизвести».
Если вы хотите восстановить телефон в исходные настройки и удалить код блокировки экрана, нажмите кнопку «Восстановить» и дождитесь удаления всех настроек телефона или планшета.
После перезагрузки телефона можете создать новую учетную запись iCloud, к которой присоединить свое устройство. Код блокировки телефона также не будет доступен.
Что делать если разблокировать айфон способами выше не получилось
Если ни один из вышеперечисленных методов не работал в вашем случае, у вас все еще есть (по крайней мере) 2 решения.
Второе решение — подробно описывайте свою проблему в комментарии в этом тексте.
Если можно, бросьте скриншоты — мне будет легче помочь. Я постараюсь как можно скорее ответить на ваш запрос. Успехов.
Оснащены дактилоскопическим сканером и могут быть разблокированы по отпечатку пальца, многие владельцы «яблочных» гаджетов продолжают использовать цифровой пароль и нередко забывают его. Количество попыток при подборе пароля ограничено десятком – если все они окажутся безуспешными, пользователь увидит на экране пугающее сообщение следующего содержания: «iPhone заблокирован, подключитесь к iTunes ». Поддаваться панике не стоит: разблокировать гаджет очень просто, однако, ценой забывчивости могут оказаться личные данные.
Как разблокировать iPhone через iTunes с сохранением информации?
Шаг 1. Откройте iTunes и соедините заблокированный гаджет с ПК USB-кабелем. Начнется автоматическая синхронизация, по завершении которой iTunes создаст резервную копию всех данных. Важный момент: если после подключения гаджета к ПК iTunes требует ввести пароль, значит, прежде синхронизация не проводилась и эту инструкцию дальше можно не читать – в данном случае она неприменима.
Шаг 2. Нажмите на кнопку устройства в верхней панели программы iTunes , и вы окажетесь во вкладке «Обзор »:

Шаг 3. Нажмите кнопку «Восстановить iPhone…» и в появившемся окне выберите «Создать резервную копию »:

Шаг 4. По ходу восстановления на гаджете появится экран для настройки – нужно выбрать пункт «Восстановить из копии iTunes ».
Разблокировка Айфона через iTunes с утерей данных
Если синхронизация через iTunes ранее не проводилась, то личными данными придется пожертвовать. Действуйте так:
Шаг 1. Введите Айфон в режим DFU: одновременно нажмите «Home » и «Power » и удерживайте эту комбинацию в течение 10 секунд. На экране гаджета появится «надкусанное яблочко» — это говорит о том, что операция проведена успешно.
Шаг 2. Подключите смартфон к ПК и запустите iTunes . Если этой программы нет, рекомендуется скачать и установить iTunes последней версии .
Шаг 3. В списке устройств выберите свой гаджет и в разделе «Обзор » нажмите «Восстановить iPhone…» (по аналогии с предыдущей инструкцией).

На экране смартфона появится полоса загрузки – когда она дойдет до конца, это будет означать, что на iPhone установлена самая свежая версия iOS. Личные данные после такой разблокировки не сохраняются – пользователь получает «пустой» Айфон.
Как разблокировать Айфон через iCloud?
Есть иной способ сбросить пароль – через сервис iCloud — однако, для этого нужно, чтобы на гаджете была предварительно активирована функция «Найти iPhone », позволяющая дистанционно удалить все данные с гаджета и обнаружить его в случае утери. Включить эту функцию можно так: пройдите на смартфоне по пути «Настройки » «iCloud » и переключите тумблер напротив пункта «Найти iPhone » (находится в самом низу).
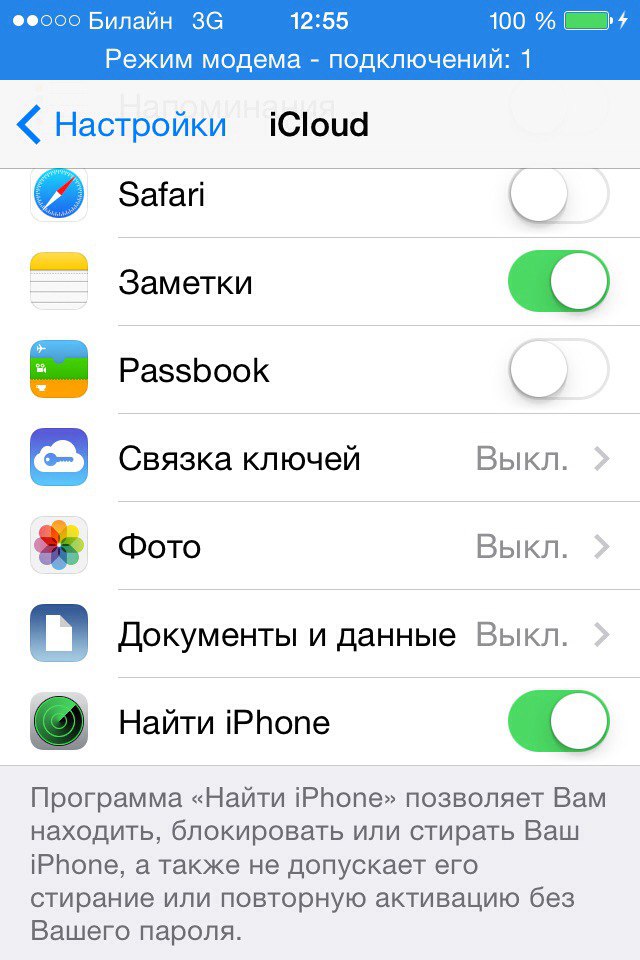
Если вы забыли пароль от iPhone и данные, хранящиеся на нем, не несут для вас особой важности, следуйте такой инструкции:

Шаг 2. Введите пароль, и перед вами появится карта, на которой можно увидеть, где находится устройство.

Шаг 3. Выберите свой гаджет в меню «Все устройства ».

Шаг 4. Справа появится меню управления телефоном – выберите «Стереть iPhone ».

Шаг 5. Еще раз введите пароль от AppleID. После этого процесс удаления настроек и данных стартует – на экране будет отображаться «яблочко» и полоса загрузки. В iCloud появится сообщение такого содержания: «Процедура стирания запущена ».
После разблокировки и первоначальной настройки гаджета можно попытаться восстановить личные данные из резервной копии с помощью «Ассистента настройки », однако, гарантий того, что эта попытка увенчается успехом, увы, нет. Сбросить пароль через iCloud можно как с iPhone 6, так и с менее современных моделей.
Как разблокировать Айфон, если забыл пароль: ставим новую прошивку
Восстановление iPhone через Айтюнс подходит не каждому: в ходе процедуры будет загружаться прошивка, вес которой достигает почти полтора гигабайта. При использовании медленного интернета (например, при подключении через модем) процедура разблокировки растянется на часы. Несчастным обладателям столь неторопливого соединения рекомендуется другой способ:
Шаг 1. Скачайте прошивку для iPhone в формате.IPSW на каком-либо скоростном подключении (например, воспользуйтесь услугами интернет-кафе).
Шаг 2. Скопируйте прошивку в память ПК в папку, расположенную в директории C:Documents and Settings имя пользователя Application Data Apple Computer iTunes iPhone Software Updates.
Шаг 3. Соедините Айфон с компьютером USB-кабелем и запустите iTunes . Перейдите в раздел устройства.

Шаг 4. Зажмите CTRL и вместе с тем нажмите кнопку «Восстановить iPhone…».

Появится окно, где можно выбрать прошивку для восстановления вручную. Выбрав подходящий файл.IPSW, нажмите «Открыть ».

Как разблокировать iPhone после джейлбрейка?
Очевидно, ни один из перечисленных способов не подходит владельцам взломанных Айфонов, потому как все они связаны с загрузкой официальной прошивки Apple, а значит, влекут за собой потерю преимуществ, которые дает джейлбрейк.
Владельцам взломанных гаджетов рекомендуется обратиться к программе SemiRestore . Скачать ее можно на официальном сайте https://semi-restore.com , выбрав раздел, соответствующий операционной системе ПК:

Обратите внимание: SemiRestore работает только на 64-разрядных операционных системах.
Есть и еще одно условие: на Айфоне должен быть установлен компонент под названием OpenSSH , найти который можно в Cydia – без него сбросить настройки не удастся.
Разблокировать «джейлбрейкнутый» смартфон нужно по следующему алгоритму:
Шаг 1. Установите и запустите SemiRestore.
Шаг 2. Подсоедините Айфон кабелем к компьютеру и дождитесь, когда SemiRestore распознает его.
Шаг 3. После распознавания в главном окне программы нажмите кнопку «SemiRestore». Ошибиться здесь невозможно: утилита настолько проста, что кнопка всего одна.
Процесс «очищения» отражается полосой загрузки.

Во время процесса восстановления гаджет может несколько раз включиться и выключиться – это нормальное явление, а вовсе не признак поломки. Когда полоса загрузки «доползет» до конца, вы получите гаджет с первоначальными настройками и встроенными приложениями. Однако магазин Cydia не исчезнет – по этому признаку вы можете судить, что джейлбрейк сохранился.
Как разблокировать учетную запись на Айфоне?
Кроме пароля безопасности владелец Айфона должен постоянно держать в уме еще и пароль от AppleID , запомнить который всегда сложнее. Пароль безопасности пользователь вынужден вводить при каждой разблокировке, поэтому со временем руки сами его «запоминают». Пароль от AppleID требуется только при загрузке приложений из AppStore : забыть его проще простого. В этом случае гаджет будет сопровождать всякую попытку скачать приложение недружественным сообщением:
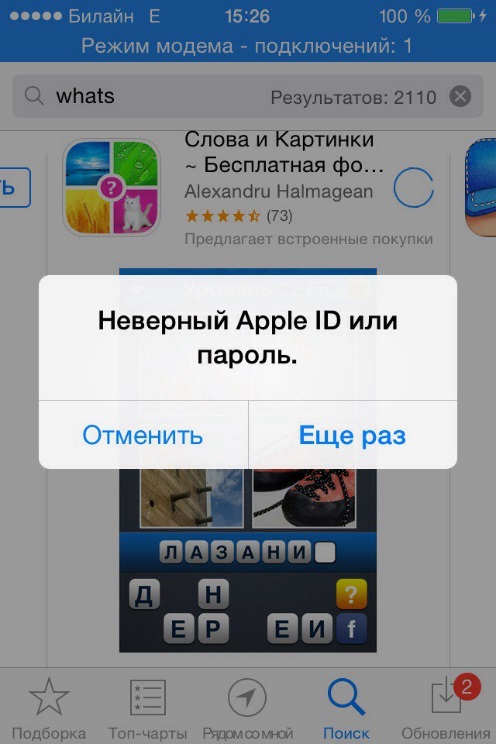
Восстановить пароль от AppleID можно на официальном сайте appleid.apple.com — действуйте так:
Шаг 1. На сайте AppleID нажмите кнопку «Забыли AppleID или пароль?».

Вы увидите окно, где вам нужно будет ввести AppleID .

После ввода идентификатора нажмите «Продолжить ».
Шаг 2. На следующем этапе выберите пункт «Я хочу сбросить пароль » и снова нажмите «Продолжить ».

Шаг 3. Выберите способ сброса: через письмо с электронной почты (указанной при регистрации) или через контрольные вопросы. Первый способ обычно предпочтительнее, ведь если пользователь забыл пароль от AppleID , то ответы на контрольные вопросы, скорее всего, вылетели из его головы еще раньше.
Второй способ подходит, если пользователь утерял доступ к указанной электронной почте, однако, мы пойдем по первому пути. Жмем «Продолжить » и видим заключительное сообщение.


Шаг 4. Зайдите на почту и ищите письмо с таким содержанием:

Шаг 5. Придумайте и установите новый пароль в специальной форме:
Требования к паролю более чем стандартные: наличие прописных, строчных букв и цифр, длина не менее 8 символов. Важно: сервис не примет тот пароль, который уже использовался ранее.
После того как вам удастся придумать пароль, соответствующий всем требованиям Apple, вы увидите сообщение такого содержания:


С этого момента вы можете приступать к загрузке приложений из AppStore, но пароль от AppleID все же лучше зафиксируйте в блокноте или в приложении «Заметки ».
Заключение
Использование iTunes – самый простой и удобный способ сбросить пароль безопасности iPhone. Более того, только этот способ позволяет рассчитывать на то, что личные данные сохранятся в памяти устройства. Остальные из описанных вариантов нужны лишь в специфических ситуациях, например, когда пользователь лишен доступа к высокоскоростному интернету либо если на Айфоне стоит джейлбрейк.
Со всеми бывает. Придумал и установил пароль на айфон, а потом забыл его. Или долго не пользовался смартфоном. Как бы то ни было, лучше знать, что нужно делать и как разблокировать iPhone, если забыл пароль.
В этой инструкции я опишу три способа сброса восстановить айфон, если забыл. Эти способы не помогут, если , тут поможет только обращение в службу поддержки Apple.
В случае если пароль ввели неправильно 6 раз, то айфон заблокируется на одну минуту, если опять введешь неправильный пароль, то айфон блокируется на 2 минуты, потом на 3 и так далее. В общем, подобрать пароль не реально, жизни не хватит.
Если у тебя активирована функция “Стереть данные”, то подбирать пароль опасно. Данная функция сотрет всю информацию с iPhone, если 10 раз неправильно введёшь пароль. Чтобы ее отключить необходимо: зайти в настройки – пароль – напротив поля “стереть данные” перевести тумблер в режим отключено .
Я знаю три способа, как сбросить забытый пароль на iPhone, вот они…
1. Сбросить пароль на iPhone, восстановив из резервной копии.
Если ты систематически синхронизируешь свой iPhone с iTunes, у тебя должны быть резервные копии и можно загрузить одну из копиюй, где пароль еще не стоит. Это самый лучший способ, все медиафайлы и информация останутся на смартфоне.

2. Сбросить пароль с помощью функции «Найти iPhone»
Если у тебя активирована функция «Найти iPhone», можно с помощью iCloud удалить пароль блокировки, правда, все данные так же сотрутся. Это способ работает, забыл пароль блокировки от iPhone, но помнишь пароль от Apple iD.

Теперь ты можешь восстановить данные iPhone из резервной копии или настроить его как новый.
3. Как сбросить настройки iPhone, если забыл пароль
Если ты никогда не синхронизировал свой iPhone с iTunes, у тебя нет резервной копии и не активирована функция «Найти iPhone» в iCloud, для удаления пароля остается только способ режима восстановления. Отмечу, что этот способ работает всегда, но на iPhone будут стерты не только пароль, а и все медиафалы и информация.
Шаг 1. Для начало iPhone надо ввести в
Для входа в режим восстановления: выключи айфон, теперь зажми кнопку «Домой» и не отпуская ее, вставь usb-кабель, должна, появится иконка iTunes c шнурком.

Шаг 2. Если программа iTunes автоматически не открылась, открой ее. Сразу должно появится предложение обновить или восстановить iPhone.

Шаг 3. Выбери «Восстановить» и жди пока закончится восстановление. По окончанию процесса, айфон будет «чистый» как из магазина и без паролей. Пользуйся!
Остались вопросы?
У тебя остались вопросы по разблокировки телефона, если забыл пароль от айфона? У тебя не получается восстановить забытый ID на айфоне? Пишите в комментариях и постараемся вам помочь!
Если вам не помог не один из перечисленных способов или вы не помните Apple ID! Ознакомьтесь с этой инструкцией
Привет, друзья! Не так давно я купил своей жене iPhone 7, а она у меня дама забывчивая и возникла проблема: как разблокировать айфон, если забыл пароль ? В этот момент я понял, какая будет следующая тема моей статьи.
Несмотря на то, что на большинстве моделей iPhone установлены сканеры пальцев, многие по привычке продолжают пользоваться цифровыми паролями. Есть также и владельцы моделей телефона 4 и 4s, в которых сканер отпечатков не встроен. Плюс есть вероятность глюков у сканера. Именно поэтому до сих пор тысячи людей сталкиваются с проблемой забытого пароля.
1. Как разблокировать iPhone, если забыл пароль: 6 способов
После десятой попытки любимый айфон блокируется навсегда. Компания старается максимально защитить владельцев телефона от взлома данных, потому восстановить пароль довольно сложно, но такая возможность есть. В этой статье мы приведет целых шесть способов того, как разблокировать айфон, если забыл пароль.

Важно! Если перед попыткой сброса вы не выполняли ни одной синхронизации ваших данных, все они будут потеряны.
1.1. С помощью iTunes при предыдущей синхронизации
Если владелец забыл пароль на iPhone, этот способ рекомендуемый. Предусмотрительность в деле восстановления очень важна и если вам повезло иметь резервную копию данных, никаких проблем возникнуть не должно.
Для этого способа понадобится компьютер, на котором раньше проводилась синхронизация с устройством
.
1. С помощью usb-кабеля подключите телефон к компьютеру и дождитесь, пока он появится в списке устройств.
3. Теперь нужно подождать, некоторые время iTunes будет синхронизировать данные. Этот процесс может занять несколько часов, но он того стоит, если данные вам нужны.
4. Когда iTunes сообщит о завершении синхронизации, выберите пункт «Восстановление данных из резервной копии iTunes». Использование резервных копий проще всего из того, что можно сделать, если забыл пароль на iPhone.

5. В программе появится список ваших устройств (если их несколько) и резервных копий с их датой создания и размером. От даты создания и размера зависит то, какая часть информация останется на iPhone, изменения, сделанные со времени последней резервной копии, также сбросятся. Поэтому выбирайте самую новую резервную копию.
Если вам не повезло иметь заранее сделанную резервную копию телефона или данные для вас не нужны, читайте статью дальше и выберите другой способ.
1.2. Как разблокировать айфон через iCloud
Этот способ работает только при том условии, что у вас настроена и активирована функция «Найти iPhone». Если вы все равно задаетесь вопросом касательно того, как восстановить пароль на айфоне, используйте любой из других пяти способов.
1. В первую очередь вам нужно перейти по ссылке https://www.icloud.com/#find с любого устройства, без разницы, смартфон это или компьютер.
2. Если перед этим вы не входили на сайт и не сохраняли пароль, на этом этапе вам нужно ввести данные от профиля Apple ID. Если вы забыли пароль от учетной записи, перейдите в последний раздел статьи касательного того, как сбросить пароль на айфоне для Apple ID.
3. В верхней части экране вы увидите список «Все устройства». Кликните на него и выберите нужное вам устройство, если их несколько.

4. Нажмите «Стереть (имя устройства)», таким образом вы сотрете все данные телефона вместе с его паролем.

5. Теперь телефон вам доступен. Вы сможете восстановить его с резервной копии iTunes или iCloud или заново настроить, словно он только что куплен.
Важно! Даже если служба активирована, но при этом на телефоне отключен доступ к Wi-Fi или мобильному интернету, использовать этот способ не получится.
Без подключения в интернету большинство способов того, как взломать пароль на айфоне, не сработают.
1.3. С помощью сброса счетчика неверных попыток
Если ваш гаджет заблокировался уже после шестой попытки введения пароль, а пароль вы надеетесь вспомнить, попробуйте сбросить счетчик неверных попыток.
1. Подсоедините телефон к компьютеру через usb-кабель и включите iTunes. Важно, чтобы на мобильном был включен Wi-Fi или мобильный интернет.
2. Немного подождите, пока программа «увидит» телефон и выберите пункт меню «Устройства». После нажмите «Синхронизировать с (имя вашего айфона)».
3. Сразу после начала синхронизации счетчик обнулится. Вы можете продолжать попытки ввести правильный пароль.
Не забывайте, что счетчик не обнулить просто перезагружая устройство.
1.4. С помощью режима восстановления
Этот способ сработает даже если вы никогда не синхронизировались с iTunes и не подключали функцию для нахождения iPhone. При его использовании и данные устройства, и его пароль удалятся.
1. Подключите айфон через usb к любому компьютеру и откройте iTunes.
2. После этого вам нужно зажать одновременно две кнопки: «Режим сна» и «Главная». Держите их долго, даже когда устройство начнет перезагружаться. Вам нужно дождаться окна режима восстановления. В iPhone 7 и 7s зажмите две кнопки: Сна и уменьшения громкости. Удерживайте их так же долго.

3. Вам предложат восстановить или обновить телефон. Выберите восстановление. Устройство может выйти из режима восстановления, если процесс затянется, тогда повторите все шаги заново 3-4 раза.
4. По окончанию восстановления пароль сбросится.
1.5. С помощью установки новой прошивки
Этот способ надежный и работает у подавляющего большинства пользователей, но требует подбора и загрузки прошивки, которая весит 1-2 Гигабайта.
Внимание! Тщательно выбирайте источник для скачивания прошивки. Если внутри неё будет вирус, он может полностью сломать ваш айфон. Как разблокировать его узнать у вас уже не получится. Не игнорируйте предупреждения антивирусной программы и не скачивайте файлы с расширением.exe
1. С помощью компьютера найдите и скачайте прошивку для вашей модели iPhone с расширением.IPSW. Это расширение одинаково для всех моделей. Например, почти все официальные прошивки можно .
2. Войдите в Проводник и переместите файл прошивки в папку по адресу C:\Documents and Settings\имя пользователя, которое вы используете\Application Data\Apple Computer\iTunes\iPhone Software Updates .
3. Теперь подключите ваше устройство к компьютеру через usb-кабель и войдите в iTunes. Перейдите в раздел вашего телефона (если у вас несколько устройств). У каждой модели будет полное техническое имя и вы легко найдете свою.
4. Нажмите CTRL и «Восстановить iPhone». У вас появится возможность выбрать файл прошивки, который вы скачали. Кликните на него и нажмите «Открыть».

5. Теперь остаётся ждать. В конце концов пароль сбросится вместе с вашими данными.
1.6. С помощью специальной программы (только после джейлбрейка)
Если ваш любимый телефон взломан вами или предыдущим владельцем, все способы выше вам не подходят. Они приведут к тому, что вы установите официальную прошивку. Вам придется скачать для этого отдельную программу под названием Semi-Restore. Она не сработает, если у вас в телефоне нет файла OpenSSH и магазина Cydia.

Внимание! На данный момент программа работает только на 64-битных системах.
1. Скачайте программу на сайте https://semi-restore.com/ и установите её на компьютер.
2. Подключите устройство к компьютеру через usb-кабель, через некоторое время программа его распознает.
3. Откройте окно программы и нажмите кнопку «SemiRestore». Вы увидите процесс очищения устройств от данных и пароля в виде зелёной полосы. Ожидайте, мобильный может перезагрузиться.
4. Когда полоза «доползёт» до конца, вы сможете снова пользоваться телефоном.
2. Как сбросить пароль для Apple ID?
Если у вас нет пароля к учетной записи Apple ID вы не сможете войти в iTunes или iCloud и сбросить. Все способы того, как восстановить пароль на айфоне у вас не сработают. Поэтому вас сначала понадобится восстановить пароль Apple ID. Чаще всего идентификатор учётки - это ваша почта.
1. Перейдите на страницу https://appleid.apple.com/#!&page=signin и нажмите кнопку «Забыли Apple ID или пароль?».

2. Введите ваш идентификатор и кликните на «Продолжить».
3. Теперь вы сможете сбросить пароль четырьмя способами. Если вы помните ответ на контрольный вопрос, выберите первый способ, введите ответ и вы получите возможность ввести новый пароль. Вы также можете получить письмо для сброса пароля на основную или резервную почту учетной записи. Если у вас есть другое устройство Apple, вы можете восстановить пароль с помощью него. В случае, если вы подключили двухэтапную проверку, вам также нужно будет ввести пароль, который придет на ваш телефон.
4. После того, как вы сбросите пароль любым из этих способов, вам нужно будет обновить его в других службах Apple.
Какой из способов сработал? Возможно, вы знаете лайфхаки? Делитесь в комментариях!



